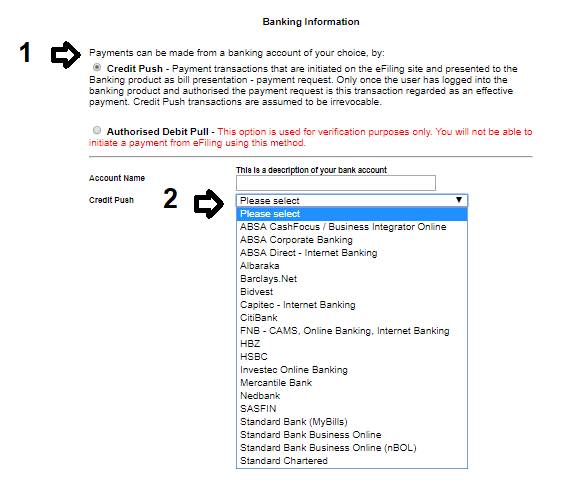There are two ways to make a payment to SARS. What's good is, whatever method you prefer, you can choose the one that's best suited for you. Of the two payment methods, one is via EFT and the other via your eFiling profile. For the rest of this blog we will show you steps to follow when making payments the electronic way, via eFiling. (endpreview)
If you submit your return via SARS eFiling, a “Make Payment” button will show up on your income tax / provisional tax work page as soon as a statement of account or ITA34 is requested via your eFiling profile.

Once you click on the “Make Payment” button you will be sent to the “Payment Summary” page, here you can edit the amount due (this is useful if you are paying the amount later or if SARS added interest to the amount) and afterwards click on “Pay Now”

A box will pop up asking if you want to “Proceed to make this payment now” please click on “OK” and the payment details will reflect on the next page.

You can now select the bank account that you want this payment to be made from.

If you have not setup any banking details on eFiling, no bank account will reflect when you click on the drop-down box under “Select bank account”.
You can still add an account at this point.
To do this:
On the top left of your eFiling page, click on “Home” (1), and this will open a menu on your left hand side. Click on “Banking Details” (2). In the middle of the page, click on “Setup New Account” (3) this will open a page called “Banking Information”.

On this page you will see two options:
The first option is “Credit Push” this allows you to create the payment on eFiling, it is then sent to your bank account, but the amount is only paid to SARS if you log into your bank account and select the payment on your account and then authorise the payment.
The second option is “Authorised Debit Pull” this used to be an option if you wanted SARS to debit your bank account, but it has unfortunately been discontinued and is now only used for verification purposes.
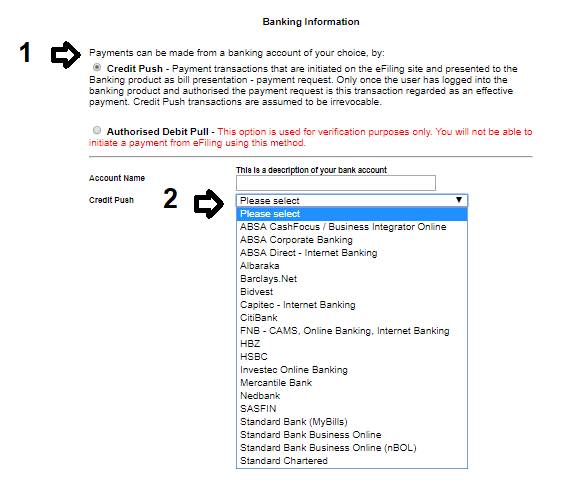
To setup an account to pay SARS, please select the “Credit Push” option. You can now add your bank account details. Account name is a name that you choose, it does not have to be anything that the banking institution themselves use to identify your account. At “Credit Push” select the bank and then enter your bank “account number” and click on save.

These steps will help you create a bank account and you can then return to your payment by clicking on “General Unpaid” this will show in your “Payments” menu, after you clicked on “Returns” in the top menu.

The payment you started, will show in the middle of the “Payments Outstanding” page. Select the payment by ticking the box on the right called the “Pay” button and then scroll down and click on “Make Electronic Payment” this will send you back to the “Payment Details” page.

Once you are back at the “Payment Details” page, you can click the “Account Name” box and select the bank account that you just created. At the “Payment Request Date” you can select the date that you want the payment request to show up at your bank account so that you can authorise it. After this you need to click on “Pay Now” to continue with the payment.

Once you have clicked on “Pay Now” you will be sent to the “Confirm Payment Initiation” page, please double check the amount, date and bank account and then click on “Confirm”.

As soon as you are sent to the “Payment Summary” page, please log into your bank account and authorise the payment, it should show up on your bank account.
For steps on how to authorise this payment on your bank account, please click on: How to authorise a SARS eFiling payment